Visual Chart Java Edition. Lista de valores
Recientemente se han publicado en este blog las principales ventajas de utilizar Visual Chart Java Edition, una de las plataformas que comercializa Visual Chart, la cual se ofrece como alternativa para el seguimiento de las cotizaciones a través de web.
En esta publicación nos centramos en destacar algunas características de las lista de valores. En primer lugar comenzamos viendo cómo podemos acceder a las listas creadas por defecto y cómo podríamos crear una tabla con los activos que nos interesan. A continuación comentaremos como podemos actuar sobre la configuración de las mismas y por último veremos gráficamente cómo se puede ver desde una lista de valores la distribución de volumen monetario de un conjunto de valores.
Acceder/crear listas de valores en Visual Chart Java Edition
| | Haciendo clic sobre el icono indicado en la siguiente imagen, se muestra en la parte izquierda de la ventana un panel donde se encuentras diferentes tablas incluidas por defecto (organizadas por mercados). Para buscar la tabla podemos desplegar la carpeta del mercado al que pertenece o bien teclear sobre el panel el nombre de la tabla, p.e Ibex-35. Una vez seleccionado haremos doble clic sobre esta para abrirla. Consulta de la tabla. Esta ventana se visualiza al situar el ratón sobre cualquier tabla, y en ella se indica la consulta de la misma en nuestro servidor de datos. Puede servir a la hora de crear una tabla nueva con valores que forman parte de diferentes mercados, evita la molestia de introducir de forma manual los códigos de los valores que la forman. Si deseamos crear una lista de valores, pulsaremos sobre el comando indicado a continuación: Se abrirá una tabla vacía donde tendremos que ir escribiendo el símbolo o descripción en el campo Símbolo de los activos que deseamos incorporar y pulsar Intro. La tabla no se guarda como elemento independiente sino dentro de un espacio de trabajo, utilizando el comando guardar espacio de trabajo del menú Archivo. |
Uso de consultas para crear tablas nuevas
Si queremos crear una tabla con valores de varios mercados, podemos utilizar la consulta de la siguiente forma:
- Supongamos que deseamos incluir en una tabla valores del Ibex-35 (consulta #0#.IBEX) y del Cac-40 (consulta ##FR.CAC40). En este caso utilizamos el comando abrir lista vacía e introducimos en la primera fila (campo símbolo) el código de la consulta del IBEX35 p.e:
Al pulsar la tecla Intro, si visualizan todos los valores que componen el índice. Podemos actuar eliminando valores que no nos interesen y a continuación añadir en la última fila vacía, la consulta de la tabla del CAC40.
A la hora de eliminar valores de la tabla, podemos hacerlo de varias formas:
- Seleccionar un valor:
o Hacer clic sobre la fila correspondiente, accionar el botón derecho del ratón y escoger la opción Borrar selección del menú.
- Seleccionar varios valores:
o Si son consecutivos mantener pulsadas las teclas CTRL+Shift mientras hacemos clic en el primer y último valor. Una vez que el conjunto de valores aparece en un bloque del mismo color (en la imagen anterior en color gris), proceder como en el caso anterior.
o Si no son consecutivos, mantener pulsada la tecla CTRL mientras hacemos clic sobre los valores que deseamos borrar. Una vez que están todos seleccionados, proceder como en el caso anterior.
A continuación podemos incorporar la consulta del CAC40 en la última fila y pulsar Intro para que se incorporen los valores de dicho índice.
No obstante, es indiferente el orden que se siga para crear la tabla, ya que pueden añadirse inicialmente las consultas y luego seleccionar todos los valores que se quieren borrar.
Opciones de configuración
Las posibilidades de configuración de una tabla son las siguientes:
Añadir o eliminar campos en la cabecera
Cambiar el orden de los campos en la cabecera
Configuración de colores y otros aspectos
Para añadir o eliminar campos de la cabecera, podemos hacer clic sobre la tabla con el botón derecho del ratón para mostrar el menú de la misma. Pulsando sobre la opción Modificar cabecera… se pueden activar/desactivar campos.
Para cambiar el orden, se puede hacer desde el cuadro de diálogo Modificar cabecera, o bien, hacer clic sobre el campo deseado y manteniendo el botón izquierdo pulsado, desplazar el campo a la derecha o izquierda para situarlo en la posición deseada.
Si queremos modificar el aspecto (p. ejemplo colores de fondo, textos etc.) lo haremos desde el editor de propiedades.
Distribución de volumen
Esta herramienta permite visualizar gráficamente el volumen negociado en un conjunto de activos. Para visualizar la
Esta herramienta permite visualizar gráficamente el volumen negociado en un conjunto de activos. Para visualizar la
distribución de volumen de una serie de valores, debemos abrir la tabla correspondiente.
La distribución de volumen aparece oculta por defecto, y para mostrarla/ocultarla es necesario hacer clic en las flechitas que aparecen en la parte inferior izquierda de la tabla.
En la imagen se puede ver a simple vista, por el tamaño de las cajas, qué símbolos tienen mayor negociación en
efectivo. Cuanto más grande es la caja, mayor volumen monetario del activo.
El color está en función del campo diferencia, de manera que si es negativa, el relleno de la caja es de color rojo y si es
positiva, de color azul.
Como se ve en la imagen, es posible dividir la ventana para visualizar tanto las cotizaciones como la distribución de volumen. Para esto sólo hay que arrastrar del borde superior de la lista de valores, manteniendo el botón izquierdo del ratón pulsado, hacia abajo.
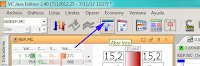











Comentarios
Publicar un comentario
¡Gracias!